Ce fascicule a été conçu pour vous guider dans le processus de connexion dans votre boîte mail contenant le nom de domaine "votrenomdedomaine.com" sur Gmail En version Desktop. Pour pouvoir vous connecter, veuillez suivre les étapes ci-dessous.
Version Desktop
Étape 1 :
Sur votre navigateur, Accédez au site web de Gmail en ouvrant votre navigateur et en saisissant "www.gmail.com" dans la barre d’adresse. Une fois connectés, cliquez sur l'icône en forme d'engrenage dans le coin supérieur droit de la page Gmail, puis sélectionnez "Paramètres" dans le menu déroulant.


Étape 2 :
Dans l'onglet "Comptes et importation", recherchez la section « Consulter d’autres comptes de messagerie » et cliquez sur « Ajouter un compte de messagerie ».
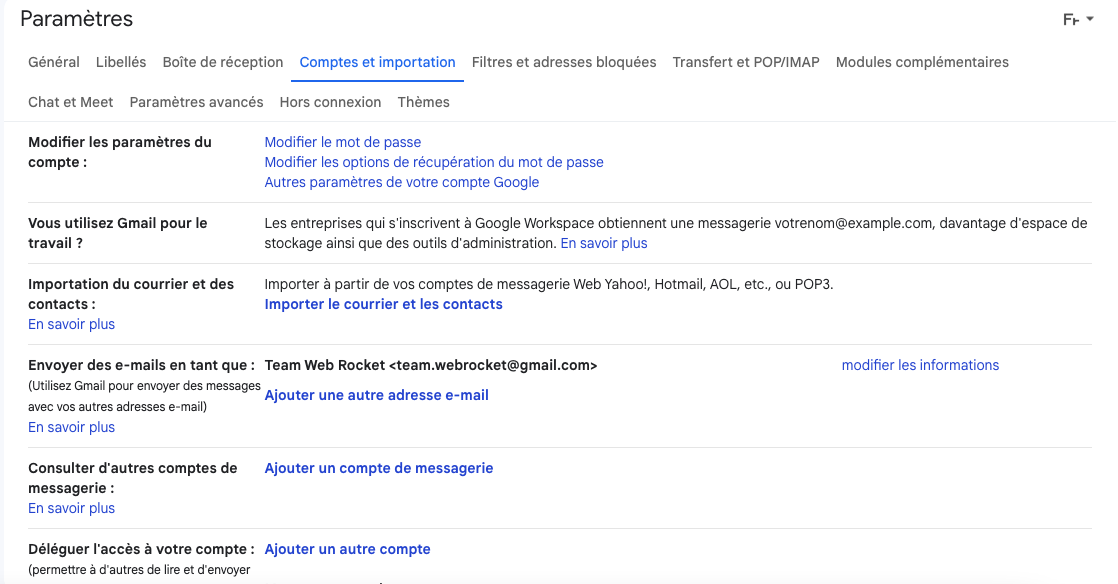
Étape 3 :
Une fenêtre contextuelle apparaîtra. Entrez l'adresse e-mail complète de votre compte sur le nom de domaine de votre site web, puis cliquez sur « Suivant ». Laissez le point coché sur « Importer les e-mails de mon autre compte (POP3) » et cliquez sur « suivant ».

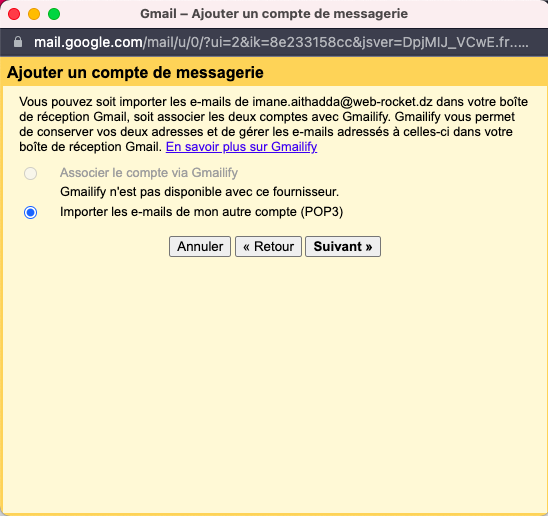
Étape 4 :
Saisissez les paramètres de votre messagerie (Nom d’utilisateur: E-mail)
Sur le champs serveur POP : mail.votrenomdedomaine.com
Sur le champs port : 995
Puis cochez sur les 3 premières cases et enfin cliquez sur « Ajouter un compte ».

Étape 5 :
Vous devez cocher sur « oui, j’aimerais envoyer des e-mails depuis l’adresse votre.adresse@votrenomdedomaine.com » Puis cliquez sur « Suivant » .
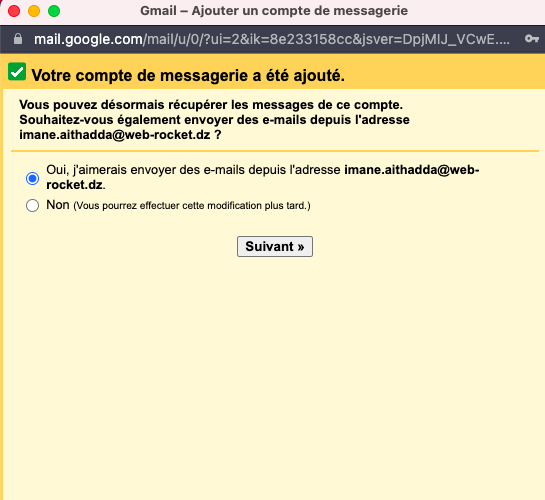
Étape 6 :
Saisissez votre nom puis vous aurez deux options à choisir :
- Si vous cochez sur « Traiter comme un alias » vous aurez les messages de votre messagerie votre.adresse@votrenomdedomaine.com dans votre.adresse@gmail.com.
- Si vous décochez « Traiter comme un alias » vous allez avoir accès aux deux messageries séparément. Dans ce cas vous devez vous reconnecter avec votre nouvelle adresse.

Étape 7 :
Saisissez les paramètres de votre serveur SMTP (Nom d’utilisateur: E-mail)
Sur le champs serveur SMTP : lelienduserveurSMTP.com
Sur le champs port : 465
Puis sélectionnez « Connexion sécurisée SSL » ensuite « Ajouter un compte ».
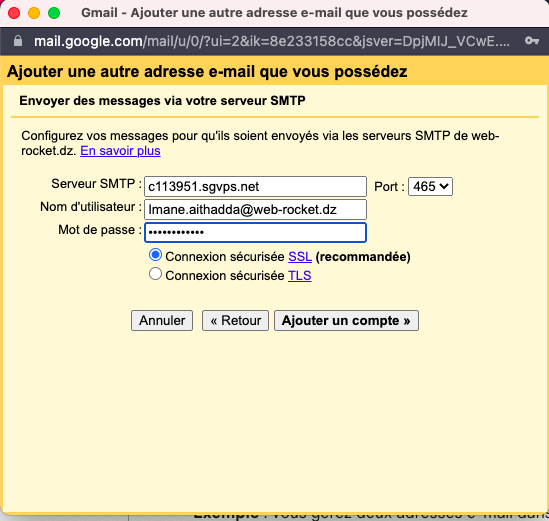
Étape 8 :
Pour confirmer la validation de votre e-mail, vous devez saisir le code de confirmation envoyé dans votre boîte mail dans votre application GMAIL mobile.

Étape 9 :
Une fois l’ajout de votre messagerie validée, vous revenez vers votre boîte de réception, si vous avez choisi l’option 1 (cochez), vous aurez vos deux messageries dans une seule plateforme, et vous pouvez dans ce cas avoir le choix d’envoyer des messages avec les deux adresses (voir les images ci-dessous) .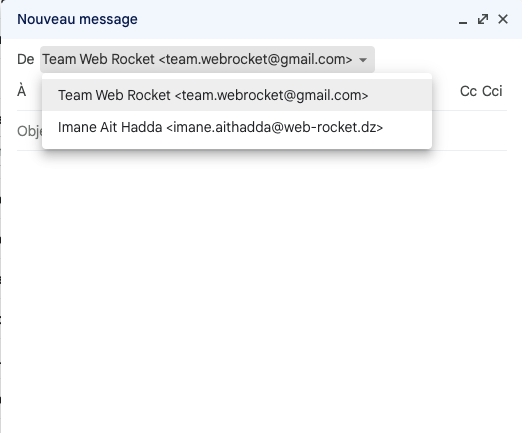

Si vous choisissez l’option 2 (Décochez), vous aurez vos deux messageries séparées, dans ce cas, pour vous connecter, il vous faudra ressaisir votre adresse mail et votre mot de passe sur le site.